ინტერნეტში მასალების გამოქვეყნებისას ზოგჯერ ხდება მონაცემების ვიზუალური სახით ჩვენება. ცხრილი ციფრებით არ იძლევა საშუალებას დაინახოთ გამოქვეყნებული პარამეტრების ცვლილების დინამიკა, რაც გვაიძულებს მოვიძიოთ გზები მათი უფრო მკაფიოდ წარმოსადგენად.
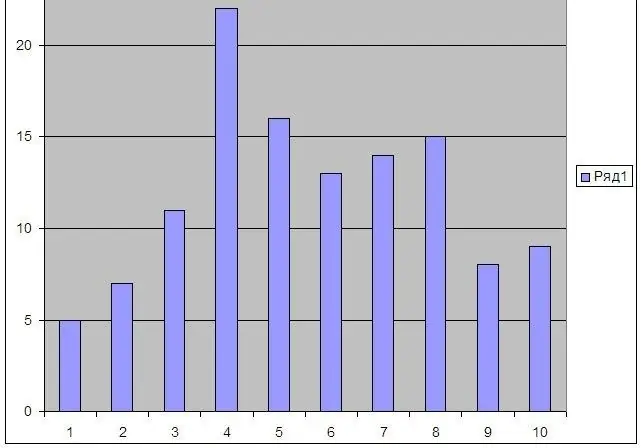
ინსტრუქციები
Ნაბიჯი 1
მონაცემთა ვიზუალიზაციისთვის გამოიყენეთ Microsoft Office Excel. გახსენით პროგრამა, შეიტანეთ მონაცემები ვერტიკალურ სვეტებში. მაგალითად, თქვენ უნდა გაეცნოთ შესწავლილი პარამეტრის დინამიკის ცვლილებას თვის დღეების მიხედვით. ამ შემთხვევაში, გჭირდებათ მონაცემთა ერთი სვეტი.
ნაბიჯი 2
მონაცემების შეყვანის შემდეგ, აირჩიეთ მათთან სვეტი, ასოზე ზედა უჯრაზე დაჭერით. შემდეგ დააჭირეთ ღილაკს "ჩასმა" - "დიაგრამა" და შეარჩიეთ თქვენთვის საჭირო პრეზენტაციის ტიპი. თქვენ შეგიძლიათ აირჩიოთ სხვადასხვა ტიპის ჰისტოგრამები, გრაფიკები და სხვა ტიპის ჩვენებები. არჩევის შემდეგ, სურათის შექმნის ოსტატი გაიხსნება, რაც საშუალებას მოგცემთ ჩადოთ მონაცემთა ეტიკეტები და ნებისმიერი საჭირო ახსნა. ამის შემდეგ დააჭირეთ ღილაკს "დასრულება", თქვენ იხილავთ დასრულებულ სურათს გვერდზე.
ნაბიჯი 3
შეგიძლიათ გამოაქვეყნოთ ქსელში, რომელიც პირდაპირ შეიქმნა გვერდზე, შეარჩიეთ ოფციის არჩევა: "ფაილი" - "შენახვა ვებგვერდად". თუ თქვენ გჭირდებათ მხოლოდ ის სურათები, რომლებსაც ჩადებთ თქვენს გვერდზე ინტერნეტში, შექმნილი გრაფიკი (სქემა, ჰისტოგრამა და ა.შ.) უნდა იყოს შენახული. თუ სურათი არ არის არჩეული, აირჩიეთ მაუსი. შემდეგ დაიჭირეთ ერთ-ერთი კუთხე და გაჭიმეთ, რომ შეავსოთ მთელი გვერდი - თქვენ უნდა მიიღოთ ყველაზე დიდი სურათი.
ნაბიჯი 4
სურათის გაჭიმვის შემდეგ დააკოპირეთ იგი - დააჭირეთ მაუსს და კონტექსტური მენიუდან აირჩიეთ "ასლი". ახლა გახსენით Photoshop, შექმენით ახალი ფაილი - "ფაილი" - "ახალი". აირჩიეთ სასურველი სურათის ზომები, მაგალითად, 1500 - დან 1500 პიქსელში. მოგვიანებით გაჭრით. ახლა მენიუდან აირჩიეთ "რედაქტირება" - "ჩასმა". ნახავთ თქვენს სურათს. ჩამოჭერით და შეინახეთ სასურველ ფორმატში - "ფაილი" - "შენახვა როგორც". აირჩიეთ სურათის სახელი და ფორმატი, მაგალითად *.jpg.
ნაბიჯი 5
სურათი მზადაა, შეგიძლიათ ჩასვათ თქვენს გვერდზე. მაგრამ მისი ზომის უფრო ზუსტი შეფასებისთვის გახსენით იგი Microsoft Office Picture Manager პროგრამაში. "სურათის" - "ზომის შეცვლის" არჩევით, შეგიძლიათ დააყენოთ გამოსახულება თქვენთვის სასურველი ზომის მიხედვით.






