კომპიუტერის MAC მისამართის დასადგენად რამდენიმე გზა არსებობს, თითოეულს აქვს თავისი დადებითი და უარყოფითი მხარეები. ყველაზე შესაფერისი არჩევანის გაკეთება ყოველთვის მომხმარებელს სურს.
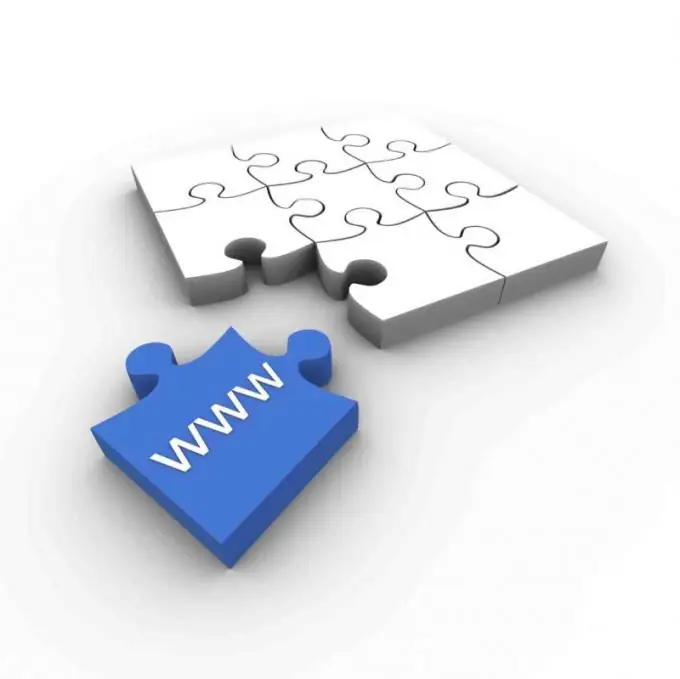
ინსტრუქციები
Ნაბიჯი 1
ფრთხილად შეისწავლეთ თქვენი იდენტიფიცირებული მოწყობილობის შეფუთვა, ეტიკეტები და დოკუმენტაცია - ლეპტოპი, როუტერი, მოდემი ან დაშვების წერტილი. ეს MAC მისამართები მითითებული უნდა იყოს ნებისმიერი მოწყობილობის თანდართულ დოკუმენტებში.
ნაბიჯი 2
დააჭირეთ ღილაკს "დაწყება", რომ გახსნათ Microsoft Windows ოპერაციული სისტემის ძირითადი მენიუ და გადადით "Run" პუნქტში, რომ ჩატარდეს კომპიუტერის MAC მისამართის განსაზღვრის პროცედურა.
ნაბიჯი 3
შეიყვანეთ cmd ღია ველში და დააჭირეთ ღილაკს OK, რათა დაადასტუროთ ბრძანების შესრულება Command Prompt ინსტრუმენტის გასაშვებად.
ნაბიჯი 4
ბრძანების სტრიქონის ველში შეიყვანეთ ipconfig / all და ბრძანების დასადასტურებლად დააჭირეთ ღილაკს Enter.
ნაბიჯი 5
იპოვნეთ სტრიქონი მნიშვნელობით: Local Area Connection - Ethernet adapter: Physical მისამართი: xx-xX-Xx-Xx-xx ეს არის მოწყობილობის MAC მისამართი, რომელსაც იყენებთ.
ნაბიჯი 6
გთხოვთ გაითვალისწინოთ, რომ თუ მრავალი დაინსტალირებული ქსელური ბარათია, რამდენიმე ასეთი ხაზი იქნება. შეარჩიეთ საჭირო და განსაზღვრეთ საჭირო MAC მისამართის მნიშვნელობა.
ნაბიჯი 7
გამოიყენეთ ping და arp ბრძანებები, თუ არ არსებობს მარშრუტიზატორები და ქსელი იყოფა სეგმენტებად - შეიტანეთ პინგ სამიზნე და დააჭირეთ ღილაკს Enter, რომელზეც იწერება Enter. შეიყვანეთ arp -a ბრძანების სტრიქონში და დაადასტურეთ ბრძანება Enter- ის დაჭერით.
ნაბიჯი 8
გამოიყენეთ ჩამონტაჟებული პროგრამა GetMac.exe სხვა საშუალებით თქვენი კომპიუტერის MAC მისამართის დასადგენად. ამისათვის დაბრუნდით მთავარ მენიუში "დაწყება" და გადადით პუნქტზე "გაუშვით".
ნაბიჯი 9
შეიყვანეთ cmd ღია ველში და დააჭირეთ ღილაკს OK, რათა დაადასტუროთ ბრძანების შესრულება ბრძანების სტრიქონის ინსტრუმენტის გასაშვებად.
ნაბიჯი 10
ბრძანების ტექსტში შეიყვანეთ getmac / s localhost და ბრძანების დასადასტურებლად დააჭირეთ ღილაკს Enter.
ნაბიჯი 11
გამოიყენეთ nbstat ბრძანება, რომ განსაზღვროთ დისტანციური კომპიუტერის MAC მისამართი: nbstat -a RemoteComputerName.






