ნათელი და მიმზიდველი ვიზუალური რეკლამა ინტერნეტში არის თქვენი პროდუქტის ან თქვენი სერვისის ყურადღების დაფასების გარანტი. მაღალხარისხიანი და ლამაზი ბანერი აუცილებელია, თუ გსურთ თქვენი სერვისებისა და საიტების ეფექტურად პოპულარიზაცია - შეგიძლიათ ბანერი განათავსოთ ნებისმიერ რესურსზე, ფასიანიც და უფასოც, და ასეთი ბანერის გაკეთება სულაც არ არის რთული, თუ გაქვთ Adobe Photoshop. ანიმაციური ბანერი ბევრად უფრო საინტერესო გამოიყურება, ვიდრე სტატიკური და მზა სურათის გასანალიზებლად შეგიძლიათ გამოიყენოთ მარტივი Ulead
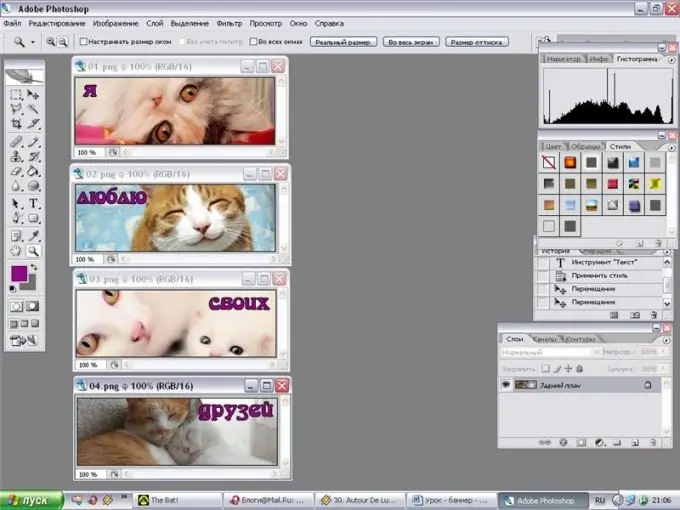
ინსტრუქციები
Ნაბიჯი 1
გახსენით Adobe Photoshop და განსაზღვრეთ მომავალი ბანერის ზომა - მაგალითად, შეგიძლიათ გააკეთოთ ბანერი სტანდარტული ფორმატით 468x60 პიქსელი. იპოვნეთ შესაფერისი სურათები ან ლოგოები თქვენს ბანერში, ფერებში და შრიფტებში შესატანად.
ნაბიჯი 2
განსაზღვრეთ, რას დაწერთ ზუსტად ბანერზე და მისი რა ელემენტები იქნება ანიმაციური. შექმენით სასურველი ზომის ახალი დოკუმენტი გამჭვირვალე ან თეთრი შევსებით, შემდეგ კი განათავსეთ თქვენთვის სასურველი სურათები და ილუსტრაციები ახალი ფაილის ზედაპირზე, თითოეული გრაფიკული ელემენტის განთავსება ახალ ფენაზე. გარშემორტყმული ბანერი თხელი ზღუდით. ამრიგად, შექმენით მომავალი ანიმაციის ერთ-ერთი ჩარჩო.
ნაბიჯი 3
ახლა პირველი ჩარჩოს ფენები გახადეთ უხილავი, დააჭირეთ ხატულას თითოეულ ფენაზე და დაიწყეთ მეორე ჩარჩოს შექმნა. გააკეთეთ ჩარჩოების საჭირო რაოდენობა, რომელთაგან თითოეული შეცვლის გრაფიკული ელემენტების ადგილმდებარეობას, ისევე როგორც ტექსტს. მაგალითად, თქვენ შეგიძლიათ ჩასვათ რეკლამის ასლის პირველი ნაწილი პირველ ჩარჩოში, ხოლო მეორე ნაწილი მეორეში.
ნაბიჯი 4
ბოლო ჩარჩოში შეიტანეთ საიტის მისამართი და საკონტაქტო ინფორმაცია. ჩარჩოები დაყავით ფენებად და შემდეგ, დამალეთ ზედმეტი ფენები თითოეული კონკრეტული ჩარჩოსთვის, შეინახეთ ისინი სათითაოდ
ნაბიჯი 5
ამისათვის გახსენით Ulead
ნაბიჯი 6
დააყენეთ შესაბამისი კადრების სიჩქარე და შეფერხების დრო თითოეული კადრისთვის, შემდეგ კი დააყენეთ ანიმაციაში ჩარჩოების რიგითობა. საჭიროების შემთხვევაში, გადააკეთეთ რამდენიმე ჩარჩო, გააკეთეთ ასლები.
ნაბიჯი 7
დააჭირეთ გადახედვის ღილაკს, რომ ნახოთ თუ როგორ გამოიყურება დასრულებული ანიმაცია ონლაინ რეჟიმში. თუ ყველაფრით კმაყოფილი ხართ, შეინახეთ ბანერი






