საიტის ეკრანის ანაბეჭდის უმარტივესი ვარიანტია კომპიუტერის გამოყენებით ეკრანის იერსახის მეხსიერებაში გადაწერა. ამისათვის გამოიყენეთ გასაღები, რომელსაც ეტიკეტი აქვს "ბეჭდვის ეკრანი" (ზოგჯერ შემოკლებით "Prt Scr"), რომელიც ჩვეულებრივ მდებარეობს ღილაკების ზედა რიგში ისრის ღილაკების ზემოთ.

Ეს აუცილებელია
ნებისმიერი გრაფიკული რედაქტორი ან Word ტექსტის რედაქტორი
ინსტრუქციები
Ნაბიჯი 1
ნაბიჯი 1: გახსენით საიტი და დააჭირეთ ღილაკს "ბეჭდვის ეკრანი". არცერთ აუდიო და ვიზუალურ სიგნალს არ მოჰყვება, მაგრამ ეკრანის სურათი განთავსდება RAM- ში.
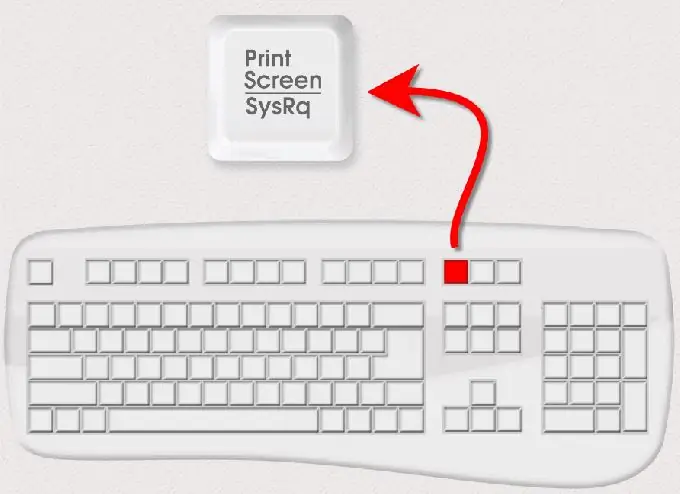
ნაბიჯი 2
ნაბიჯი 2: გახსენით გრაფიკული რედაქტორი და შექმენით ახალი დოკუმენტი. შეგიძლიათ გამოიყენოთ ნებისმიერი გრაფიკული რედაქტორი - შეგიძლიათ გამოიყენოთ სტანდარტული Windows Paint რედაქტორი, ასევე Photoshop, Illustrstor და ა.შ. ახალი დოკუმენტი იქმნება ყველგან რედაქტორის მენიუში შესაბამისი პუნქტის საშუალებით ან უბრალოდ Ctrl + N კლავიატურის მალსახმობის დაჭერით.
ნაბიჯი 3
ნაბიჯი 3: შეიტანეთ მეხსიერების სურათი შექმნილ დოკუმენტში. თითოეული რედაქტორის მენიუში ჩასასმელად რედაქტირების განყოფილებაში მოცემულია შესაბამისი ელემენტი, მაგრამ ამის გაკეთება შეგიძლიათ კლავიატურის მალსახმობით Ctrl + V.
ნაბიჯი 4
ნაბიჯი 4: შეინახეთ სურათი. თუ რედაქტორის მენიუში შეარჩიეთ "შენახვა როგორც" პუნქტს, შემდეგ დიალოგის შენახვა შეძლებთ შეარჩიოთ სურათის ფორმატი (GIF, JPEG, PNG, BMP …).
ნაბიჯი 5
შემდეგ შენახული სკრინშოტი შეგიძლიათ განკარგოთ თქვენი შეხედულებისამებრ. რა თქმა უნდა, გრაფიკულ რედაქტორში შენახვამდეც შესაძლებელია სკრინშოტის რედაქტირება - იარლიყების დამატება, ზომის შეცვლა და ა.შ. გრაფიკული რედაქტორი შეიძლება შეიცვალოს ტექსტური რედაქტორი Word ან ცხრილების რედაქტორი Excel. ამ შემთხვევაში მოქმედებები მსგავსი იქნება - შექმენით ახალი დოკუმენტი, ჩადეთ სურათი, შეინახეთ დოკუმენტი. განსხვავება მხოლოდ იმაშია, რომ შენახული დოკუმენტი არ იქნება სურათი - ტექსტური რედაქტორი დაზოგავს სკრინშოტს ტექსტური ფორმატით, და ცხრილების რედაქტორი - ცხრილის ფორმატში.
ნაბიჯი 6
ზოგჯერ საჭიროა იმის ნახვა, თუ როგორ გამოიყურება საიტი არა თქვენს კომპიუტერში, არამედ სხვისზე. ან უნდა ნახოთ, როგორ ჩანს ის სხვადასხვა ბრაუზერში. ამისათვის შეგიძლიათ გამოიყენოთ სპეციალური საიტების სერვისები. Მაგალითად, https://browsershots.org/ დიდი სიიდან არჩევის შემდეგ თქვენთვის საინტერესო ოპერაციული სისტემები, ტიპები და მოდიფიკაციები, უნდა მიუთითოთ საიტის მისამართი ან საიტის სასურველი გვერდი. ცოტა ხნის შემდეგ, მომსახურება არაფერი ღირს.






