სმარტფონის შეცვლისას, მრავალი მომხმარებელი დგება მომენტალურ მესინჯერებში მონაცემთა გადაცემის პრობლემას და გამონაკლისი არ არის WhatsApp. ამასთან, პროცესი საკმაოდ მარტივი და სწრაფია.
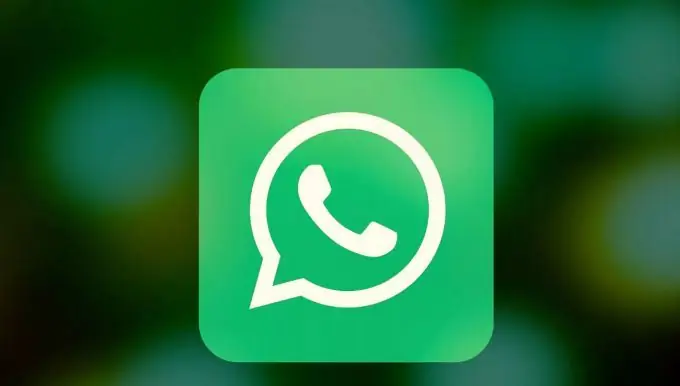
სარეზერვო ასლი
დასაწყისისთვის, თქვენ არ გჭირდებათ ჩქარობა და ძველი მოწყობილობის ამოღება - თქვენ უნდა შექმნათ მასზე სარეზერვო ასლი, ანუ ყველა დაცული მიმოწერა. და ამის გაკეთება არც ისე რთულია.
ყველა მონაცემი ინახება Google Drive cloud სერვისში, რომელზეც ანგარიში უნდა გქონდეთ. აქ დარეგისტრირებისთვის საჭიროა უბრალოდ შეიყვანოთ თქვენი მობილური ტელეფონის ნომერი, დაადასტუროთ ის და შეიტანოთ პაროლი თქვენი ანგარიშისთვის.
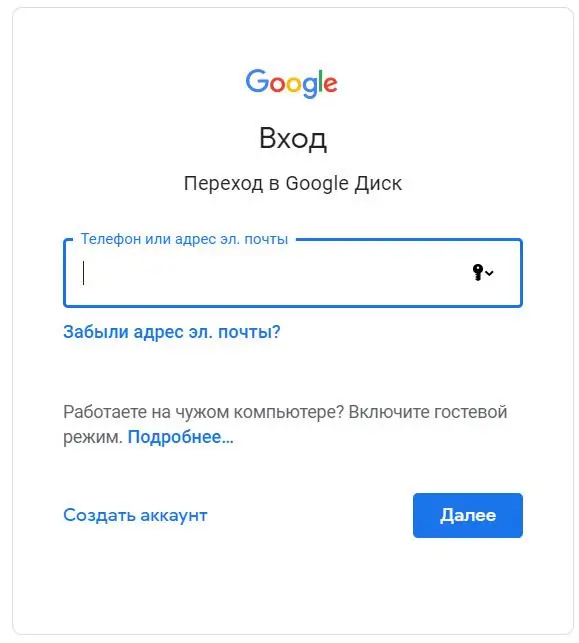
შემდეგ თქვენ უნდა მიხვიდეთ მესინჯერთან, შემდეგ კი "მენიუს" ჩანართზე. შემდეგ თქვენ უნდა აირჩიოთ "პარამეტრები" ელემენტი, შემდეგ კი გადადით "ჩეთების" ბლოკში.
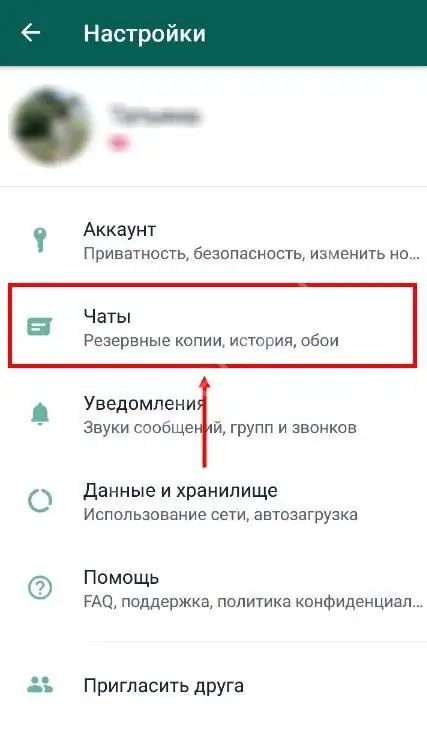
გახსნილ გვერდზე თქვენ უნდა აირჩიოთ "ჩეთების სარეზერვო ასლი".
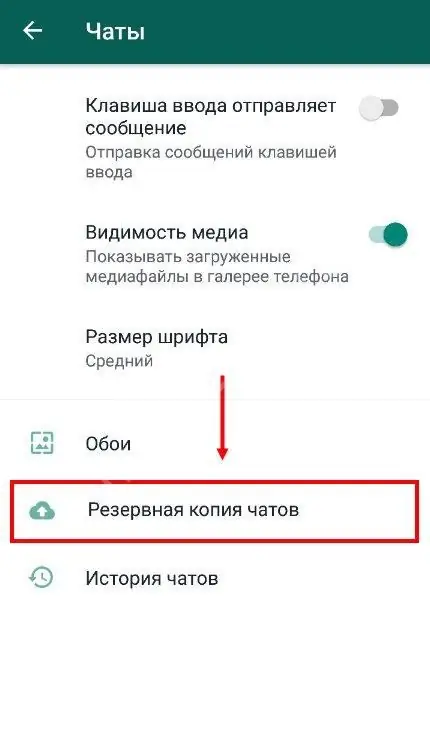
ეს რჩება მხოლოდ განახლებების ინტერვალის შესარჩევად (შეგიძლიათ აირჩიოთ ნებისმიერი სხვა "არასოდეს").
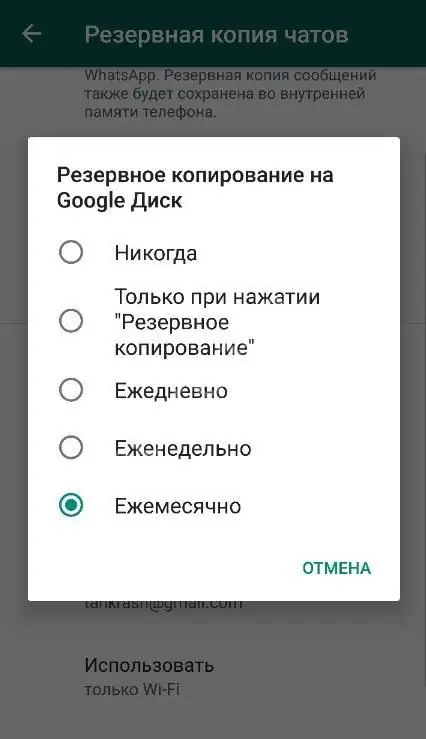
შემდეგ, იხსნება ფანჯარა ყველა ელ.ფოსტის მისამართით, საიდანაც უნდა აირჩიოთ ხელმისაწვდომი. თუ Google Drive- ში საჭირო ანგარიში არ არის, მაშინ დააჭირეთ ღილაკს "ანგარიშის დამატება" და მისგან შეიტანეთ ყველა მონაცემი.
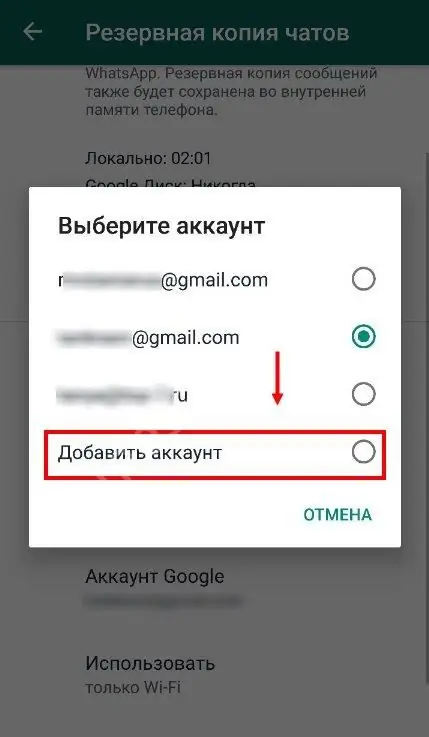
ტრაფიკის დაზოგვისთვის შეგიძლიათ დააჭიროთ ღილაკს "გამოყენება" ქსელის ასარჩევად - მობილური ან უსადენო.
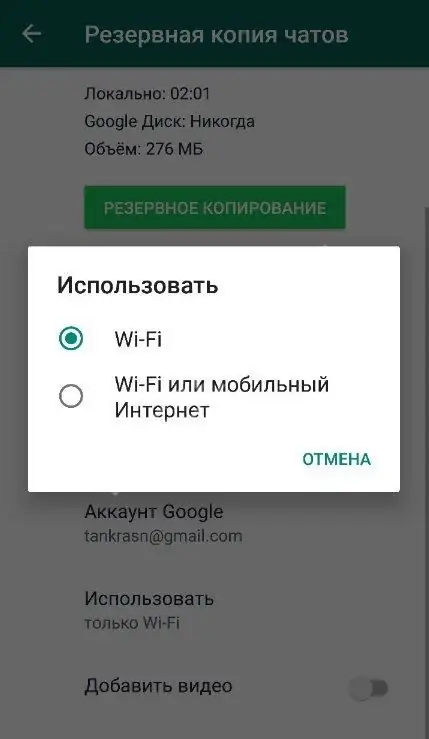
Მონაცემთა აღდგენა
ახლა თქვენ შეგიძლიათ გადახვიდეთ ახალ მოწყობილობაზე. Google Play- დან ან App Store- დან მესინჯერის ინსტალაციის შემდეგ, თქვენ უნდა მიუთითოთ თქვენი ტელეფონის ნომერი, რომელსაც უკავშირდება თქვენი ანგარიში WhatApp- ში.
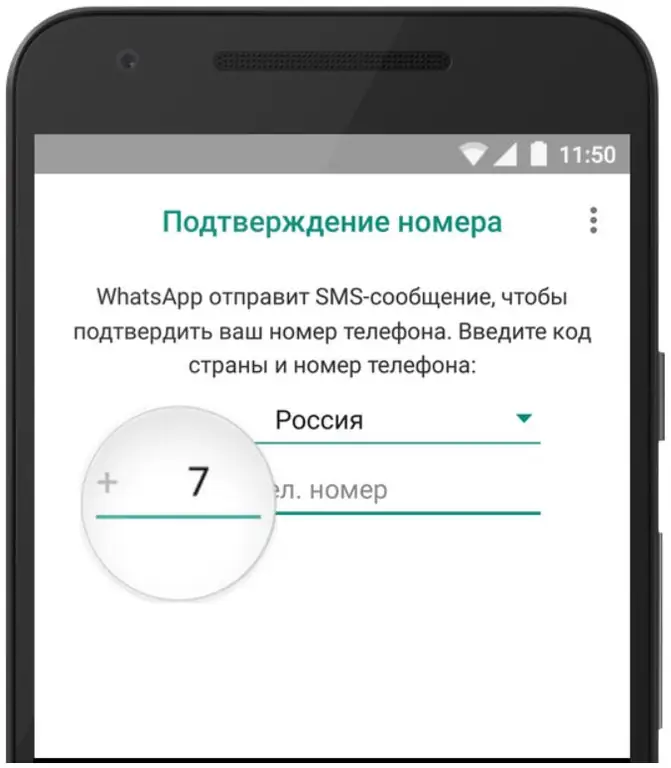
როგორც წესი, პროგრამა ავტომატურად პოულობს სარეზერვო ასლს და გვთავაზობს მუშაობის განახლებას ადრე დაწერილ ჩეთებთან, სიტყვებით „ნაპოვნია ჩეთის სარეზერვო ასლი“. თქვენ უბრალოდ უნდა დააჭიროთ მწვანე ღილაკს "აღდგენა".
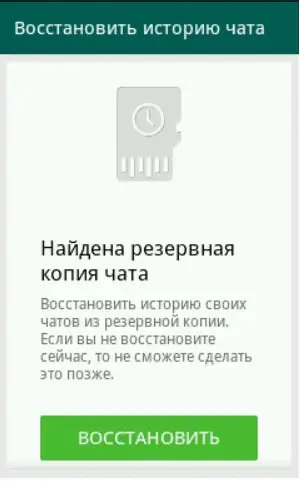
პროცესი შეიძლება იყოს ხანგრძლივი ან სწრაფი, რაც დამოკიდებულია თქვენი ინტერნეტ კავშირის სიჩქარეზე და ადრე სარეზერვო ასლის მქონე ინფორმაციის რაოდენობაზე. ოპერაციის დასრულების შემდეგ, მუშაობის გაგრძელება შეგიძლიათ მესინჯერის ყველა მილოცვის შემდეგ დააჭირეთ ღილაკს "შემდეგი".
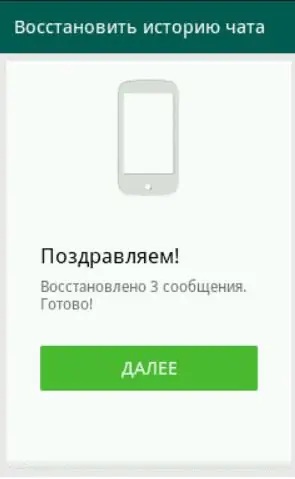
როგორ წავშალო სარეზერვო ასლი Google Drive- იდან?
შეგიძლიათ წაშალოთ სარეზერვო ასლი ისე, რომ ის არ იკავებს უკვე მცირე ზომის ღრუბლოვან ადგილს Google Drive- ში. ამისათვის თქვენ უნდა გადახვიდეთ ღრუბლოვან სერვისში და შემდეგ გადახვიდეთ ჩანართზე "სარეზერვო ასლები".
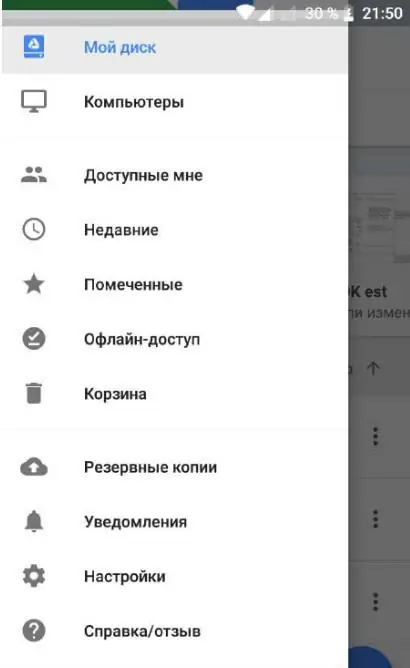
რჩება მხოლოდ სიიდან სასურველი აპლიკაციის შერჩევა, დაჭერით დაჭერა (მაუსის მარჯვენა ღილაკით დაჭერის შემთხვევაში კომპიუტერიდან წაშლის შემთხვევაში) აირჩიეთ სასურველი ფანჯარა „სარეზერვო ასლის წაშლა“. ამის შემდეგ, რჩება ცოტა ხნით დაველოდოთ ოპერაციას და ყველაფერი მზად იქნება.
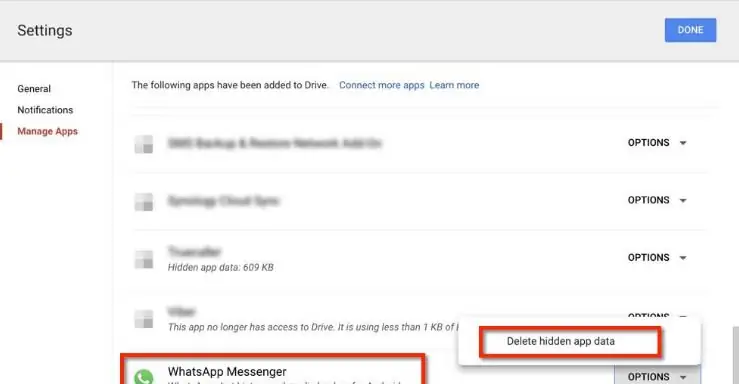
ამ გზით თქვენ მარტივად შეგიძლიათ აღადგინოთ თქვენი ყველა საუბარი და ჩეთი თქვენს ახალ მოწყობილობაზე. ერთადერთი ნაკლი არის ის, რომ სარეზერვო ასლი არ ინახავს მედია ფაილებს, რაც ნიშნავს, რომ დანართები ნახატებით, ვიდეოებით ან სხვა პროგრამებით გაფართოებებით არ იქნება ხელმისაწვდომი და, სამწუხაროდ, მათი აღდგენა შეუძლებელია.






