თუ გსურთ მაქსიმალურად გამოიყენოთ ვებ - სერფინგი, არ იზარმაცოთ ჩანართების მორგება Mozilla Firefox- ში. თუ მუდმივად ხურავთ ზედმეტ ფანჯრებს და ეძებთ ბმულებს თქვენს საყვარელ გვერდებზე სანიშნეებში ან დათვალიერების ისტორიაში, თქვენ დაკარგავთ არა მხოლოდ თქვენს დროს, არამედ ნერვებს. Firefox ბრაუზერი, განსაკუთრებით შესაბამისი დამატებების დაინსტალირების შემდეგ, საშუალებას მოგცემთ ინდივიდუალურად მოაწესრიგოთ ჩანართები თქვენს ინდივიდუალურ საჭიროებებს.
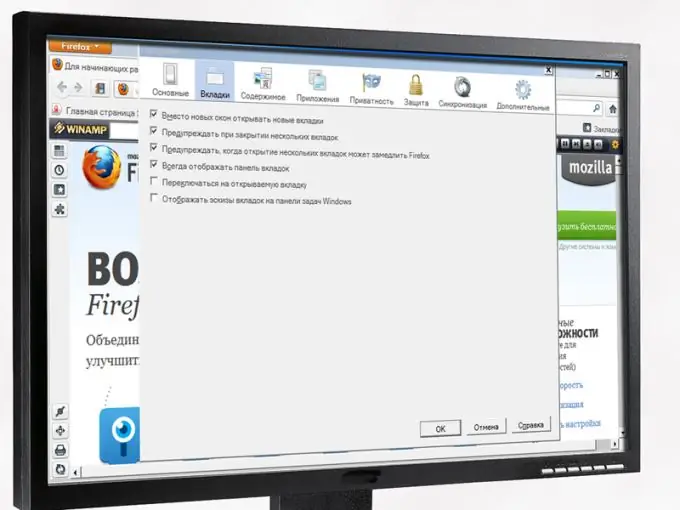
ინსტრუქციები
Ნაბიჯი 1
გაუშვით Mozilla Firefox ბრაუზერი - თქვენ უკვე გექნებათ გახსნილი მინიმუმ ერთი ჩანართი. თქვენი სურვილისამებრ, ეს ჩანართი შეიძლება იყოს ცარიელი თეთრი ფორმა, ან ვებ გვერდი, რომელიც მითითებულია მთავარ გვერდზე, ან თუნდაც რამდენიმე გვერდი ერთდროულად - მაშინ, როდესაც ბრაუზერს დაიწყებთ, ჩანართების შესაბამისი რაოდენობა გაიხსნება. გარდა ამისა, შესაძლებელია ექსპრეს პანელის დაყენება ვიზუალური ჩანართებით, როგორც საწყისი გვერდი (ახალი ჩანართი). ასე რომ, ჯერ გააანალიზეთ თქვენი სიტუაცია და გადაწყვიტეთ, რომელია შესაძლო კონფიგურაციის ვარიანტი თქვენთვის ყველაზე სასურველი.
ნაბიჯი 2
არ დატოვოთ ცარიელი ჩანართი, როგორც თქვენი საწყისი გვერდი, თუ აპირებთ დიდი რაოდენობით იმავე URL- ების მონახულებას. ამ შემთხვევაში, თქვენს საყვარელ საიტებზე გადასასვლელად, ამ URL- ების ხელით აკრეფა მოგიწევთ ყოველ ჯერზე, ან სანიშნეებსა და ჟურნალებში საჭირო ბმულების ძებნა ან ვებ - ძიების გამოყენებაც. ამ შემთხვევაში ბევრად უფრო მიზანშეწონილი იქნება Mozilla Firefox- ისთვის შემუშავებული ექსპრეს პანელის დაყენება, როგორც საწყისი გვერდი (ახალი ჩანართი). ექსპრეს პანელების არსებული მოდიფიკაციების შესახებ უფრო დეტალური ინფორმაციის მისაღებად (მომხმარებლის მიმოხილვა, ინსტალაციისა და პარამეტრების შესახებ რჩევა) იხილეთ ინტერნეტში.
ნაბიჯი 3
ნუ დაკარგავთ თქვენს დროს და კომპიუტერულ რესურსებს ექსპრეს პანელის დაყენებაზე, კონფიგურაციაზე და ფუნქციონირებაზე, მრავალი ვიზუალური სანიშნეებით, თუ ინტერნეტში რეგულარულად სტუმრობთ მხოლოდ რამდენიმე საიტს. ამ შემთხვევაში უმჯობესია დანიშნოთ, როგორც მთავარი გვერდები. ბრაუზერის ჩართვისას და / ან ღილაკზე "მთავარი" ღილაკის დაჭერისას, ისინი ერთდროულად გაიხსნება - თითოეული საიტი ცალკე ჩანართში და სხვა ბმულებზე იშვიათი გადასვლის გაკეთება შესაძლებელია ცარიელი გვერდიდან ჩვეულებრივი საშუალებების გამოყენებით.
ნაბიჯი 4
საჭირო ცვლილებების შეტანა Mozilla Firefox პარამეტრებში. გახსენით ბრაუზერის მენიუ - მას მოიხსენიებს ნარინჯისფერი ღილაკი ზედა მარცხენა მხარეს. დააჭირეთ "პარამეტრებს". როგორც ჩანს, ფანჯარაში დაიწყეთ "ძირითადი პარამეტრების" ჯგუფიდან - მასში მიუთითეთ საწყისი გვერდის მისამართი (მისამართები) და ბრაუზერის გაშვებისას აირჩიეთ ჩანართების ჩვენების ყველაზე ოპტიმალური ვარიანტი. თუ ამის გაკეთება არ იცით, დააჭირეთ ღილაკს "დახმარება" პარამეტრების ფანჯრის ქვედა მარჯვენა კუთხეში.
ნაბიჯი 5
გადადით პარამეტრების შემდეგ ჯგუფში - "ჩანართები". გთხოვთ, გაეცნოთ დახმარების სისტემას, რომ იპოვოთ სასურველი პარამეტრები. აირჩიეთ ყველა საჭირო ველი და პარამეტრების შესანახად დააჭირეთ ღილაკს OK.
ნაბიჯი 6
კვლავ დააჭირეთ მენიუს ღილაკს და აირჩიეთ "დამატებები". გახსნილ ფანჯარაში გადადით განყოფილებაში "დანამატების მიღება". საძიებო ველში შეიტანეთ სიტყვა "ჩანართები" - ჩანართებთან მუშაობაზე პასუხისმგებელი დანამატების ვრცელი სია გამოჩნდება, რომელთაგან რომელიმე შეიძლება განსაკუთრებით სასარგებლო იყოს თქვენთვის. თითოეული დეტალური აღწერილობის შესასწავლად იხილეთ სკრინშოტები, წაიკითხეთ მომხმარებლის მიმოხილვები, დააჭირეთ ღილაკს "დეტალები". თუ უცხო ენა არ იცით, ჯერ შეგიძლიათ დააყენოთ მთარგმნელის დამატება Mozilla Firefox- ში.
ნაბიჯი 7
ჩამოტვირთეთ თქვენთვის სასურველი დანამატი. როგორც წესი, ინსტალაციის პროცესის დასრულების შემდეგ, თქვენ უნდა განაახლოთ თქვენი ბრაუზერი.






