ქსელზე მუშაობის დროს უნდა აკონტროლოთ მოხმარებული ტრაფიკი; მოსალოდნელი მნიშვნელობისგან ნებისმიერი შესამჩნევი გადახრა შეიძლება მიუთითებდეს უსაფრთხოების პრობლემებზე. ტრეფიკი და ქსელის კონტროლი დაგეხმარებათ თავიდან აიცილოთ თქვენს კომპიუტერთან უკანონო კავშირები.
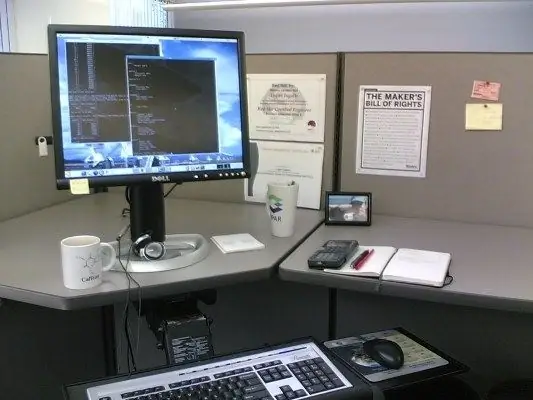
ინსტრუქციები
Ნაბიჯი 1
Windows ოპერაციული სისტემის მომხმარებლებს ყოველთვის შეუძლიათ მონიტორინგი გაუწიონ ქსელის აქტივობას სისტემის უჯრაში დამაკავშირებელი ხატულის საშუალებით. სწორად კონფიგურირებულ სისტემაში ეს მაჩვენებელი "ცოცხლდება" მხოლოდ გვერდის გახსნისას. თუ თქვენ არ ხსნით ახალ გვერდებს და თქვენი სისტემა არ განაახლებს თქვენს ანტივირუსულ პროგრამულ უზრუნველყოფას ან ოპერაციულ სისტემას, კავშირის ხატულაში ნულოვანი აქტივობა უნდა იყოს.
ნაბიჯი 2
მოხმარებული ტრაფიკის ოდენობას ადვილად პოულობთ კავშირის თვისებებში. საკმარისია კურსორის გადატანა უჯრაში ქსელის აქტივობის მაჩვენებელზე და მიმდინარე სესიის განმავლობაში ნახავთ მიღებული და გადაცემული მონაცემების რაოდენობას. ამ ინფორმაციის უფრო დეტალურად სანახავად, დააწკაპუნეთ თაგუნას მარჯვენა ღილაკით და აირჩიეთ მენიუდან "სტატუსი".
ნაბიჯი 3
თუ იყენებთ USB მოდემს და დაუკავშირდებით ინტერნეტს მოდემის მიერ დაინსტალირებული პროგრამის საშუალებით, შეგიძლიათ იხილოთ მოხმარებული ტრაფიკის სტატისტიკა დღის, კვირის, თვის, წლისთვის. სტატისტიკის გადატვირთვა ნებისმიერ დროს შეიძლება და თავიდან დაიწყოს.
ნაბიჯი 4
იმ შემთხვევაში, თუ კომპიუტერის ქსელის აქტივობა ძალიან სპონტანურია და თქვენზე ნაკლებად არის დამოკიდებული, უნდა გესმოდეთ ამის მიზეზები. გაიგეთ, თუ რა მისამართებს უკავშირდება კომპიუტერი, რა პროგრამებს აგებენ პასუხი ამ კავშირებზე, რამდენ ტრაფიკს მოიხმარენ ისინი. გაუგებარმა საქმიანობამ შეიძლება მიუთითოს, რომ კომპიუტერი კომპრომეტირებულია ან ტროელებით არის ინფიცირებული.
ნაბიჯი 5
გადახედეთ მიმდინარე კავშირებს. ამისათვის გახსენით ბრძანების სტრიქონი: "დაწყება" - "ყველა პროგრამა" - "აქსესუარები" - "ბრძანების ხაზი" და შეიყვანეთ ბრძანება netstat -aon. დააჭირეთ Enter- ს, ნახავთ ცხრილს, რომელშიც მოცემულია მონაცემები ქსელური კავშირების შესახებ. თუ თქვენი კომპიუტერი ამჟამად დაკავშირებულია სხვა მანქანასთან, მის IP- ს ნახავთ სვეტში „გარე მისამართი“. აქტიური კავშირის სტატუსი დამყარდება.
ნაბიჯი 6
შეგიძლიათ სცადოთ განსაზღვროთ რომელი პროგრამა უერთდება ქსელს, ამაში დაგეხმარებათ ბოლო სვეტი - PID. მასში ჩამოთვლილია პროცესის იდენტიფიკატორები. იმავე ფანჯარაში აკრიფეთ tasklist ბრძანება, ნახავთ პროცესის ცხრილს. პირველ სვეტში გამოჩნდება მათი სახელები, მეორეში - იდენტიფიკატორები (PID). ორივე ცხრილიდან იდენტიფიკატორების შედარების საშუალებით მარტივად შეგიძლიათ გაიგოთ რომელი პროგრამაა აქტიური ქსელში.
ნაბიჯი 7
თუ ჩხრეკის დროს, ტრეფიკი განაგრძობდა აქტიურად მოხმარებას, შეეცადეთ სათითაოდ გამორთოთ საეჭვო პროცესები. პროცესის გასათიშად გამოიყენეთ ბრძანება: taskkill / pid ****, სადაც ვარსკვლავების ნაცვლად ჩადეთ დახურული პროცესის PID. საცდელად, დაიწყეთ ჩასაწერი წიგნი, კვლავ შეიტანეთ დავალებების სიის ბრძანება - ისე, რომ ჩასაწერი წიგნი გამოჩნდეს პროცესების სიაში. იპოვნეთ მისი პროცესი - notepad.exe და დახურეთ იგი ზემოთ მოცემული ბრძანებით.
ნაბიჯი 8
ტრეფიკის შესწავლაში დიდი დახმარება შეიძლება გაუწიონ სპეციალიზებულ პროგრამებს, მაგალითად, BWmeter. ამ უტილიტის საშუალებით შეგიძლიათ თვალყური ადევნოთ ყველა მისამართს, რომელთანაც თქვენს კომპიუტერს უკავშირდება. შემდგომი ანალიზისთვის ყველა ინფორმაცია შეიძლება ჩაიწეროს ჟურნალში.






