მომხმარებლის ზოლი არის გრაფიკული გამოსახულება, რომელიც განთავსებულია ფორუმის ხელმოწერებში, სხვადასხვა იდენტიფიცირების, რწმენის ან ჯგუფის წევრობის იდენტიფიცირების მიზნით. ასეთი გამოსახულების გაკეთება შესაძლებელია ანიმაციის გამოყენებით.
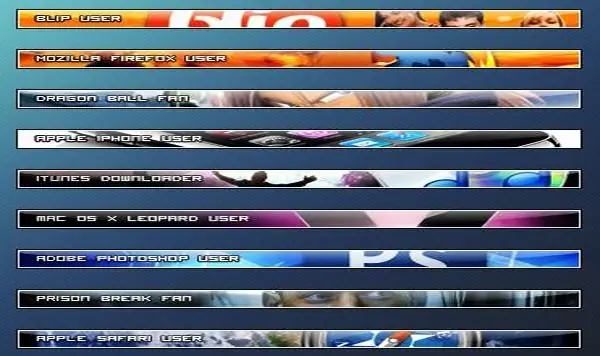
ინსტრუქციები
Ნაბიჯი 1
დაიწყეთ Photoshop. შექმენით საჭირო ზომის ახალი ობიექტი, დააჭირეთ ღილაკს "ფაილი" და "ახალი", თუ იყენებთ რუსულ ვერსიას, ან "ფაილი" და შემდეგ "ახალი", თუ პროგრამის ინგლისური ვერსია გაქვთ. შეავსეთ დოკუმენტი შავით, დააჭირეთ რედაქტირებას, შევსებას და შავს.
ნაბიჯი 2
დააჭირეთ "მართკუთხა მარკირების ხელსაწყოს" და გააკეთეთ არჩევანი ისე, რომ ყველა კიდეთან ახლოს იყოს არჩეული ადგილი, რომლის სისქეა ერთი პიქსელი. წაშალეთ არჩევანი თქვენს კლავიატურაზე დაჭერით "წაშლა". მონიშნეთ არჩევანის არჩევა Ctrl + D დაჭერით. შექმენით ახალი ფენა ღილაკზე "Layer", "New", "Layer" ("Layer", "New", "Layer"). ფენების პანელში, ჩარჩოს ფენის ქვემოთ მოათავსეთ ახალი ობიექტი. გადააქციეთ ფენა აქტიური და შეავსეთ იგი ნაცრისფერით, დააჭირეთ რედაქტირებას, შევსებას, 50% ნაცრისფერს.
ნაბიჯი 3
გააკეთეთ ახალი ფენა, გადაიტანეთ იგი ობიექტების პანელში, ნაცრისფერი შევსების ფენის ზემოთ. შეავსეთ შექმნილი ფენა თქვენთვის სასურველი ნებისმიერი ფერით. მაუსის მარჯვენა ღილაკით დააჭირეთ ობიექტს და გადადით მენიუში "Blending Options". გახსნილ ფანჯარაში დააჭირეთ ღილაკს "გრადიენტური გადაფარვა" და დააყენეთ მნიშვნელობები: "რეჟიმი" - "მყარი ფერი" ("შერევის რეჟიმი" - "მყარი შუქი"), "გამჭვირვალობა" - "45%" ("გაუმჭვირვალობა"). "-" 45% ")," გრადიენტი "-" ლითონი "-" ფოლადის ზოლი "(" გრადიენტი "-" ლითონები "-" ფოლადის ზოლი "). დააჭირეთ Ok- ს.
ნაბიჯი 4
შექმენით ახალი ფენა და განათავსეთ ჩარჩო ფენის შემდეგ. შეავსეთ იგი ნებისმიერი ფერით. გადადით "Blending Options" - ზე და "Inner Glow" პუნქტში დააყენეთ პარამეტრები: "რეჟიმი" - "ხაზოვანი შუქი" ("Blend mode" - "Linear Dodge"), "Opacity" - "100%" ("Opacity"). "-" 100% ")," ფერი "-" თეთრი "(" ფერი "-" თეთრი ")," ზომა "-" 4 "(" ზომა "-" 4 ") …
ნაბიჯი 5
შექმენით ახალი 1/2 px ობიექტი. აირჩიეთ "ფუნჯი" ("ფანქრის ხელსაწყო"). აღადგინეთ ფერები "D" ღილაკზე დაჭერით. მოათავსეთ წერტილი დოკუმენტის ზედა პიქსელთან, დააჭირეთ ღილაკს "რედაქტირება" - "შაბლონის განსაზღვრა" - "კარგი" ("რედაქტირება" - "შაბლონის განსაზღვრა" - "კარგი"). დახურეთ ფაილი მისი შენახვის გარეშე და გადადით დოკუმენტზე მომხმარებლის ზოლით.
ნაბიჯი 6
შექმენით ახალი ფენა, განათავსეთ იგი ყველა შრის ზემოთ, გარდა ჩარჩოს მქონე ობიექტისა. შეავსეთ ახალი ფენა შექმნილი ტექსტურით. ამისათვის დააჭირეთ "რედაქტირებას" - "შევსებას". დააჭირეთ ღილაკს "შაბლონი". შეარჩიეთ თქვენი ტექსტურა: ეს უნდა იყოს ბოლო სიაში ("რედაქტირება" - "შევსება", "გამოყენება" - "ნიმუში", "მორგებული ნიმუში" - დააჭირეთ მასზე).
ნაბიჯი 7
აირჩიეთ ჰორიზონტალური ტიპის ინსტრუმენტი. დაწერეთ შესაბამისი ზომის სასურველი წარწერა, არსებული შრიფტის გამოყენებით.
ნაბიჯი 8
შეაერთეთ ქვედა სამი ფენა. ამისათვის, ფენების პანელში, დააჭირეთ თვალის ხატულას იმ შრეების გვერდით, რომელთა გაერთიანება შეუძლებელია, რაც მათ უხილავს გახდის. აირჩიეთ "Layer" - "Merge" ("Layer" - "Merge Visible").
ნაბიჯი 9
შექმენით ახალი ფენა, ის ქვედა ნაწილში უნდა განთავსდეს. შექმენით ანიმაცია ამ ფენაზე. ამისათვის დუბლიკატი გააკეთეთ ფენაზე, დააჭირეთ ღილაკს "Layer" - "Duplicate" ("Layer" - "Duplicate Layer"). დუბლიკატზე გადადით "Blending Options" და დააყენეთ მნიშვნელობები: "Mode" - "Lighten" ("Blend mode" - "Lighten"). გახსენით ანიმაციის ფანჯარა ფანჯარა> ანიმაცია არჩევით. გააკეთეთ ჩარჩოს დუბლიკატების საჭირო რაოდენობა, დააყენეთ ფენის ხილვადობა და საჭირო დრო.
ნაბიჯი 10
შეინახეთ მომხმარებლის პანელი "ფაილზე" - "შენახვა ვებსაიტისთვის" დაჭერით.






