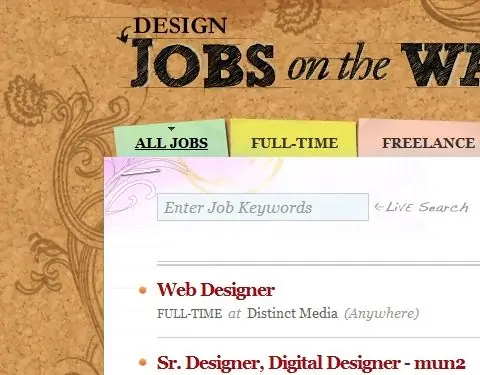არსებობს ანიმაციური სურათების რამდენიმე ფორმატი და ერთ-ერთი მათგანია

Ეს აუცილებელია
Adobe Photoshop CS5- ის რუსული ვერსია
ინსტრუქციები
Ნაბიჯი 1
გახსენით Adobe Photoshop- ში სურათები, რომლებიც, თქვენი იდეის თანახმად, უნდა შეცვალონ ერთმანეთი: დააჭირეთ "File" მენიუს პუნქტს "Open", ფანჯარაში გამოჩნდება, აირჩიეთ ფაილები და დააჭირეთ "Open".
ნაბიჯი 2
აირჩიეთ გადაადგილების ინსტრუმენტი (ცხელი კლავიში V) და გადაიტანეთ ერთი სურათი მეორეზე. თუ მათი ზომები არ ემთხვევა, აირჩიეთ ფენა პრობლემური ზომებით და დააჭირეთ Ctrl + D უფასო ტრანსფორმაციის ბრძანების გამოსაძახებლად. სურათის გასწორება ფენის გვერდებზე და კუთხეებში გამჭვირვალე კვადრატული მარკერების გამოყენებით. ახლა ერთი სურათი უნდა იყოს თავზე.
ნაბიჯი 3
დააჭირეთ მენიუს "ფანჯარა" -> "ანიმაცია". პროგრამის ბოლოში გაიხსნება ახალი ფანჯარა, რომელშიც უკვე არის ერთი ჩარჩო. ჩარჩოს ბოლოში არის ინდიკატორი, რომელიც აჩვენებს დროს ის აქტიური იქნება. შეცვალეთ ეს პარამეტრი 0,1 წმ-ით. დააჭირეთ ღილაკს "შეარჩიეთ შერჩეული ფაილების ასლი", რის შემდეგაც ფანჯარაში არსებული ჩარჩოს გარდა, სხვა ჩარჩო გამოჩნდება.
ნაბიჯი 4
დარწმუნდით, რომ ზედა ფენა (სურათი, რომელსაც თქვენ მიათრევთ) შერჩეულია ფენების სიაში. Layers პანელში დაადგინეთ Opacity 0%. ახლა სამუშაო ზონაში მხოლოდ ქვედა ფენა ჩანს.
ნაბიჯი 5
აირჩიეთ მეორე ჩარჩო და დააჭირეთ ღილაკს "შუალედური ჩარჩოების შექმნა" ანიმაციის პანელში. ფანჯარაში, რომელიც გამოჩნდება, "ჩარჩოების დამატება" ველში, დააყენეთ, მაგალითად, 7. ანიმაციის ფანჯარაში გამოჩნდება დამატებითი 7 ჩარჩო, რომელიც აჩვენებს 100% გამჭვირვალეობიდან ჩარჩოზე გადასვლას 0% გამჭვირვალობის ჩარჩოზე.
ნაბიჯი 6
შექმენით სხვა ჩარჩო "შერჩეული ფაილების ასლის შექმნაზე" დაჭერით. გადადით Layers პანელზე და დააყენეთ Opacity 100%. დააჭირეთ ღილაკს "შუალედური ჩარჩოების შექმნა" და "ჩარჩოების დამატება" ველში კვლავ შეიტანეთ ნომერი 7. ანიმაცია მზადაა - შეგიძლიათ დააჭიროთ ღილაკს Play და დარწმუნდეთ. ახლა ერთი სურათი ცვლის მეორეს.
ნაბიჯი 7
შედეგის შესანახად, დააჭირეთ Alt + Shift + Ctrl + S, გახსნილ ფანჯარაში, სვეტში "პარამეტრების ნახვა", მიუთითეთ მუდმივად და დააჭირეთ ღილაკს "შენახვა". შემდეგ ფანჯარაში მიუთითეთ ფაილის გზა, მისი სახელი და დააჭირეთ ღილაკს "შენახვა".