ქსელში ინფორმაციის გაცვლის მიზნით, TCP სატრანსპორტო პროტოკოლი ადგენს კომუნიკაციას კომპიუტერებზე გაშვებულ პროგრამებს შორის. თითოეული მონაცემთა პაკეტის მისამართის ველი შეიცავს ციფრულ იდენტიფიკატორს, რომელიც მიუთითებს, თუ რომელი პროგრამა დაამუშავებს ინფორმაციას. ამ ციფრულ იდენტიფიკატორებს ქსელის პორტებს უწოდებენ. ისინი დანომრილია დიაპაზონში 1-დან 65535-მდე.

ინსტრუქციები
Ნაბიჯი 1
Windows პროგრამების საშუალებით შეგიძლიათ გაარკვიოთ, თუ რომელი პროგრამები და პროცესები იკავებს თქვენს პორტებს. დაიწყეთ ბრძანების სტრიქონი საწყისი მენიუდან და აკრიფეთ cmd. კონსოლის ფანჯარაში აკრიფეთ netstat -a -n -o
ბრძანებაში ჩამოთვლილია ყველა აქტიური TCP და UPD კავშირი, პორტები და პროცესები. სვეტი "ადგილობრივი მისამართი" შეიცავს თქვენი კომპიუტერის IP მისამართს და, გამიჯნულია მსხვილი ნაწლავით, პროცესის მიერ დაკავებული პორტის ნომერი PID სვეტიდან. "გარე მისამართი" აჩვენებს დისტანციური მასპინძლისა და პორტის მისამართს, რომელსაც შესაბამისი პროგრამა უსმენს.
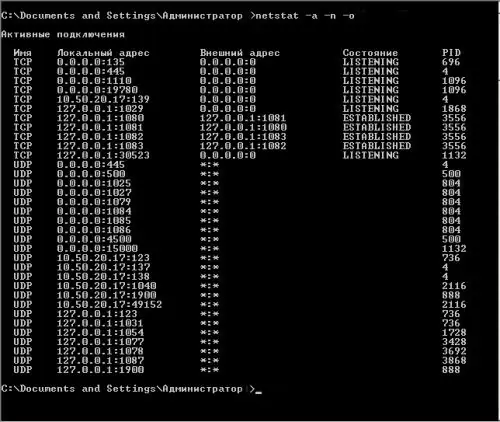
ნაბიჯი 2
პროცესის სახელის გასარკვევად მისი რიცხვის მიხედვით, გამოიყენეთ Ctrl + Alt + Delete გასაღებები პროცესის მენეჯერის ფანჯარაში დარეკვისთვის. დააჭირეთ ღილაკს "დავალების მენეჯერი" და გადადით "პროცესების" ჩანართზე. PID სვეტის თითოეული ნომერი შეესაბამება პროცესის ან პროგრამის სახელს Image Name სვეტში.
თუ PID- ები არ ჩანს Task Manager- ის ფანჯარაში, მთავარი მენიუდან აირჩიეთ View and Select Columns. მონიშნეთ ველი „იდენტურობა. პროცესი (PID).
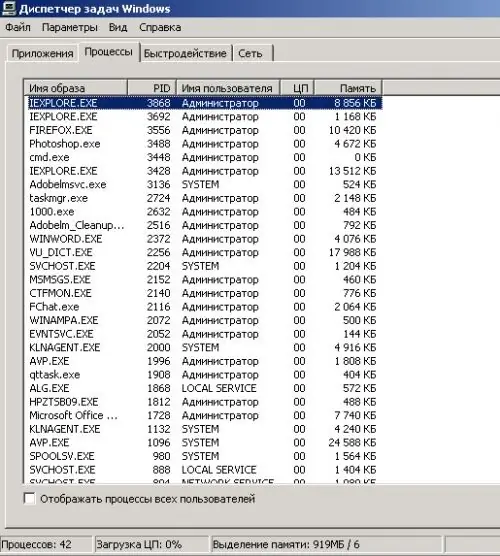
ნაბიჯი 3
ნებისმიერი პორტის არსებობის შესამოწმებლად, შეიყვანეთ cmd ბრძანების სტრიქონში. კონსოლის ფანჯარაში აკრიფეთ telnet. შემდეგი ხაზი გამოგიგზავნით მუშაობას ამ ბრძანებით. აკრიფეთ ღია, სადაც domen_name არის თქვენი დომენის სახელი, ხოლო port_number არის თქვენი პორტის ნომერი.
თუ პორტი დახურულია, გამოჩნდება შეცდომის შეტყობინება: "ამ ჰოსტთან კავშირის გახსნა ვერ მოხერხდა, კავშირი ვერ შესრულდა." თუ ბრძანება დიალოგში შედის და მნიშვნელოვან ინფორმაციას მოგაწვდით, პორტი ღიაა.
ნაბიჯი 4
დაიცავით თქვენი კომპიუტერის პორტები firewall პროგრამების ან firewall- ების არაავტორიზებული მოქმედებებისგან. ზოგჯერ საჭიროა პორტის გახსნა სხვა კვანძთან კომუნიკაციისთვის. თუ გააქტიურებული გაქვთ ჩამონტაჟებული Windows firewall, გადადით "ქსელის კავშირები" განყოფილებაში "პანელი". მარჯვენა ღილაკით დააწკაპუნეთ ინტერნეტის ხატულაზე, რომ გამოჩნდეს კონტექსტურ მენიუში. აირჩიეთ "თვისებები" ბრძანება, გადადით "Advanced" ჩანართზე და დააჭირეთ ღილაკს "Options".
ნაბიჯი 5
Windows Firewall ფანჯარაში დააჭირეთ ღილაკს Add Port. "სახელი" ველში შეიყვანეთ იმ პროგრამის აღწერა, რომელიც პორტს დაიკავებს, "პორტის ნომერი" ველში - თვითნებური ნომერი. თუ თქვენი ვერსია გთავაზობთ TCP და UPD პროტოკოლების არჩევანს, პროცედურა ორჯერ შეასრულეთ. თუ პორტს ამატებთ კონკრეტულ აპლიკაციასთან სამუშაოდ, დააჭირეთ ღილაკს დამატება პროგრამა და მიუთითეთ მასზე გადასასვლელი ბილიკი, დააჭირეთ დათვალიერებას ან მასშტაბის შეცვლას.






